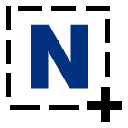
Nimbus Screenshot & Screen Video Recorder
Upmychrome.com is not an official representative or the developer of this extension. Copyrighted materials belong to their respective owners. Warning: Users can download and install browser addon from the links following the Official Website and Chrome Web Store.
Review:
Capture the web page, either part of it or the whole browser window, edit your screenshots in a very user-friendly interface. Record screencasts - record video from your screen. It is good replacement for "awesome screenshot capture & annotate" extension or App. Capture screenshots - Capture the whole web page or a required section of it; - Capture the whole browser window (!); - Capture the browser window of other programs (!); - Quick capture site fragment (!); - Create your own drawing or model from scratch (!); Record screen...
Nimbus Screenshot & Screen Video Recorder Review
Capture the web page, either part of it or the whole browser window, edit your screenshots in a very user-friendly interface. Record screencasts - record video from your screen.
It is good replacement for "awesome screenshot capture & annotate" extension or App.
Capture screenshots
- Capture the whole web page or a required section of it;
- Capture the whole browser window (!);
- Capture the browser window of other programs (!);
- Quick capture site fragment (!);
- Create your own drawing or model from scratch (!);
Record screencasts (video from screen)
- Record video from your screen/tab (Screencasts) (!);
- Record video from other active program (!);
- Customize your screen resolution and FPS;
- You can draw on video;
Edit screenshots
- Paste different patterns and text boxes to your screenshot;
- Resize and crop your screenshot;
- Add arrows and stickers to your screenshot (!);
- Highlight text on your screenshot (!);
Share screenshots and screencasts
- Save screenshots in: JPG and PNG;
- Save screenshots and screencasts to Nimbus Note;
- Send screenshots to Slack (!)
- Save screenshots to Google Drive and Google Classroom;
- Comment your screenshots and screencasts;
Nimbus Screenshot supports horizontal scrolling. The editor interface allows editing objects even after you add them to the screenshot (and this feature is totally unique)! Good alternative to TechSmith Snagit extension.
There are 3 ways to capture your screen:
a) With the help of the button in your address bar;
b) With the help of the context menu;
c) With the help of a hot key that you yourself assign in the program settings.
Quick Guide:
https://everhelper.desk.com/customer/portal/articles/1180411-nimbus-screenshot---quick-guide
★★★ ★★★
Firefox Version:
https://addons.mozilla.org/En-us/firefox/addon/nimbus-Screenshot
★★★ ★★★
Bugs and Suggestions:
http://fvdmedia.userecho.com/list/21580-nimbus-products/?category=4925
It is good replacement for "awesome screenshot capture & annotate" extension or App.
Capture screenshots
- Capture the whole web page or a required section of it;
- Capture the whole browser window (!);
- Capture the browser window of other programs (!);
- Quick capture site fragment (!);
- Create your own drawing or model from scratch (!);
Record screencasts (video from screen)
- Record video from your screen/tab (Screencasts) (!);
- Record video from other active program (!);
- Customize your screen resolution and FPS;
- You can draw on video;
Edit screenshots
- Paste different patterns and text boxes to your screenshot;
- Resize and crop your screenshot;
- Add arrows and stickers to your screenshot (!);
- Highlight text on your screenshot (!);
Share screenshots and screencasts
- Save screenshots in: JPG and PNG;
- Save screenshots and screencasts to Nimbus Note;
- Send screenshots to Slack (!)
- Save screenshots to Google Drive and Google Classroom;
- Comment your screenshots and screencasts;
Nimbus Screenshot supports horizontal scrolling. The editor interface allows editing objects even after you add them to the screenshot (and this feature is totally unique)! Good alternative to TechSmith Snagit extension.
There are 3 ways to capture your screen:
a) With the help of the button in your address bar;
b) With the help of the context menu;
c) With the help of a hot key that you yourself assign in the program settings.
Quick Guide:
https://everhelper.desk.com/customer/portal/articles/1180411-nimbus-screenshot---quick-guide
★★★ ★★★
Firefox Version:
https://addons.mozilla.org/En-us/firefox/addon/nimbus-Screenshot
★★★ ★★★
Bugs and Suggestions:
http://fvdmedia.userecho.com/list/21580-nimbus-products/?category=4925
Was this game review helpful?










