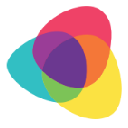
Fuze for Chrome
Upmychrome.com is not an official representative or the developer of this extension. Copyrighted materials belong to their respective owners. Warning: Users can download and install browser addon from the links following the Official Website and Chrome Web Store.
Review:
The Fuze for Chrome extension allows you to initiate phone calls directly from web pages and create Fuze Meetings right from your Google Calendar with a single click. Simply click on the Fuze icon next to any phone number, listed on a web page, to make a call. To create a meeting from Google Calendar, simply click "Make it a Fuze Meeting" and the event invitations will include Fuze meeting details. Any meetings you create in Google Calendar will also be displayed in Fuze Desktop and Fuze Mobile. If there are changes made to the date...
Fuze for Chrome Review
The Fuze for Chrome extension allows you to initiate phone calls directly from web pages and create Fuze Meetings right from your Google Calendar with a single click.
Simply click on the Fuze icon next to any phone number, listed on a web page, to make a call. To create a meeting from Google Calendar, simply click "Make it a Fuze Meeting" and the event invitations will include Fuze meeting details. Any meetings you create in Google Calendar will also be displayed in Fuze Desktop and Fuze Mobile. If there are changes made to the date and time of the Google Calendar invite, the Fuze Meeting details will reflect these changes.
For O365 Outlook Calendar Integration, check out our add-in that is available in the O365 Store!
How to Get Started:
Once Fuze for Chrome is installed, you will see a small notification in the top right corner of Chrome explaining that it has successfully installed.
For Click to Call:
Making a call is as simple as clicking on the Fuze icon next to the browser address bar and choosing “Make a call”. A dial pad will appear allowing you to easily call any number, even if it requires an extension.
Fuze for Chrome will also automatically detect phone numbers on websites. Click on the Fuze Icon next to the phone number and your call will be placed.
For Calendar Integration:
Visit Google Calendar at https://calendar.google.com, and click the "Create" button to create a new meeting. You will notice that there is a new action called "Fuze", with a link that reads "Make it a Fuze Meeting". The first time you click the link, you will be prompted to sign in to Fuze. Using your Fuze credentials to sign in, you will see that your Google Calendar event is now a Fuze Meeting. Proceed to add all the necessary information directly within the Meeting Details view. You can choose to create an Open, Private, or Webinar type meeting in the Fuze Meeting Type dropdown. Once you've included the guests you want to invite, you can then click save and Google will notify your guests via email. Your invitees will see the Fuze Meeting details in the invite with clear and easy instructions on how to join.
Simply click on the Fuze icon next to any phone number, listed on a web page, to make a call. To create a meeting from Google Calendar, simply click "Make it a Fuze Meeting" and the event invitations will include Fuze meeting details. Any meetings you create in Google Calendar will also be displayed in Fuze Desktop and Fuze Mobile. If there are changes made to the date and time of the Google Calendar invite, the Fuze Meeting details will reflect these changes.
For O365 Outlook Calendar Integration, check out our add-in that is available in the O365 Store!
How to Get Started:
Once Fuze for Chrome is installed, you will see a small notification in the top right corner of Chrome explaining that it has successfully installed.
For Click to Call:
Making a call is as simple as clicking on the Fuze icon next to the browser address bar and choosing “Make a call”. A dial pad will appear allowing you to easily call any number, even if it requires an extension.
Fuze for Chrome will also automatically detect phone numbers on websites. Click on the Fuze Icon next to the phone number and your call will be placed.
For Calendar Integration:
Visit Google Calendar at https://calendar.google.com, and click the "Create" button to create a new meeting. You will notice that there is a new action called "Fuze", with a link that reads "Make it a Fuze Meeting". The first time you click the link, you will be prompted to sign in to Fuze. Using your Fuze credentials to sign in, you will see that your Google Calendar event is now a Fuze Meeting. Proceed to add all the necessary information directly within the Meeting Details view. You can choose to create an Open, Private, or Webinar type meeting in the Fuze Meeting Type dropdown. Once you've included the guests you want to invite, you can then click save and Google will notify your guests via email. Your invitees will see the Fuze Meeting details in the invite with clear and easy instructions on how to join.
Was this game review helpful?

















