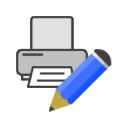
Print Edit WE
Upmychrome.com is not an official representative or the developer of this extension. Copyrighted materials belong to their respective owners. Warning: Users can download and install browser addon from the links following the Official Website and Chrome Web Store.
Review:
------------------------------------------------------------ 20.0 - New option to skip Preparing stage ------------------------------------------------------------ OVERVIEW Print Edit WE provides facilities to edit the contents of a web page prior to printing or saving as HTML or MHTML. Elements in the web page can be formatted, hidden or deleted and text can be edited or inserted. Unwanted content, such as adverts and sidebars, can easily be removed. Print Edit WE is an alternative full-feature no-restart version of the well estab...
Print Edit WE Review
------------------------------------------------------------
20.0 - New option to skip Preparing stage
------------------------------------------------------------
OVERVIEW
Print Edit WE provides facilities to edit the contents of a web page prior to printing or saving as HTML or MHTML. Elements in the web page can be formatted, hidden or deleted and text can be edited or inserted. Unwanted content, such as adverts and sidebars, can easily be removed.
Print Edit WE is an alternative full-feature no-restart version of the well established Print Edit add-on.
Print Edit WE is implemented using the new WebExtensions API and is available for both Firefox and Chrome with identical functions and user interfaces.
BASIC OPERATION
Click on the Print Edit WE button on the main toolbar (or select Print Edit WE > Print Edit on the context menu) to create a copy of the web page and to prepare the page for editing. A red 'preparing' [PREP] badge will appear on the button.
Now make any necessary adjustments to the web page before editing, for example, selecting an internal tab within the page.
Click the Print Edit WE button again (or select Print Edit WE > Start Editing on the context menu) to show the Print Edit WE toolbar and start editing the page. A blue 'editing' [EDIT] badge will appear on the button.
There is an option to skip the 'preparing' [PREP] stage, which is enabled on initial installation.
By default, the 'Web Style' feature is disabled, so that the page displayed looks similar to how the page would look if printed normally. When the 'Web Style' feature is enabled, the page displayed will look similar to how the page looks during normal browsing.
By default, the 'Text Pieces' feature is disabled, so that only whole blocks of text can be selected. When the 'Text Pieces' feature is enabled, individual pieces of text can be selected and edited and line breaks are displayed.
An edited web page can be saved as a single HTML file, which can be viewed or re-edited using Firefox or Chrome. An edited web page can also be saved as an MHTML file.
Click the 'Preview' button to see how the edited web page will look when printed. Close the preview window to return to editing.
OPTIONS PAGE
The options page for Print Edit WE can be accessed as follows:
• Firefox - On the menu bar select Tools > Add-ons (or press Ctrl+Shift+A), select the Extensions tab, and then click on the Options button.
• Chrome - Right-click on the toolbar button, and then select Options.
TOOLBAR BUTTON
After installation of Print Edit WE, there will be a new grey and blue 'printer-pencil' button on the main toolbar.
If Print Edit WE cannot be used with the current page, the toolbar button will be disabled (greyed-out).
To prepare the page for editing, just click on the Print Edit WE toolbar button, and the red 'preparing' [PREP] badge will appear.
To start editing the page, click on the Print Edit WE toolbar button again, and the blue 'editing' [EDIT] badge will appear.
To suspend or resume editing, click on the Print Edit WE toolbar button again, and the 'suspended' [SUS] badge or 'editing' [EDIT] badge will appear.
CONTEXT MENU & BUTTON MENU
To prepare the page for editing, right-click on the page contents to open the context menu, select the Print Edit WE sub-menu, and then select the 'Print Edit' menu item.
To start editing the page, right-click on the page contents to open the context menu, select the Print Edit WE sub-menu, and then select the 'Start Editing' menu item.
As an alternative to using the context menu, right-click on the Print Edit WE toolbar button and use the button menu.
There is an option to show/hide the Print Edit WE submenu item on the context menu.
PRINT EDIT WE TOOLBAR
The buttons available on the Print Edit WE toolbar are:
• Preview - open the Print Preview window.
• Close - exit editing mode and close this tab.
• Help - display the Help panel
• Options - display the Print Edit WE Options
• Select - select all elements or all graphic elements, or re-select elements from previous command.
• Deselect - deselect all currently selected elements.
• Hide - hide currently selected elements.
• Delete - delete currently selected elements.
• Hide Except - hide all elements except those currently selected.
• Delete Except - delete all elements except those currently selected.
• Format - apply format pproperties to currently selected elements.
• Text - edit a text piece or insert new text before or after element.
• Undo - undo the action of previous edit command.
• Undo All - undo the actions of all previous edit commands.
• Save - save web page as a single HTML or MHTML file with optional purge.
• Text Pieces - allow selection and editing of individual text pieces.
• Web Style - alternately remove or apply CSS print stylesheets.
KEYBOARD SHORTCUTS
To initiate Print Edit, press Alt+P. To initiate Print Preview when not editing a web page, press Alt+Shift+P.
Each button or menu item on the Print Edit WE toolbar has a keyboard shortcut, which is the letter that is underlined in the name of the button or menu item.
The other keyboard shortcuts are:
• ] - deselect all elements.
• [ - select previously selected elements.
• Up - expand highlight box.
• Down - shrink highlight box.
• Enter - select or deselect highlighted element.
• Insert - hide selected elements.
• Delete - delete selected elements.
• Backspace - undo previous edit command.
• Escape - close panel or menu - or close Print Preview window
• Ctrl+A - select all elements.
• Crtl+P - open Print Preview window.
• Ctrl+S - save web page as a single HTML file.
• Ctrl+Z - undo previous edit command.
MOUSE ACTIONS
The mouse actions are:
• Move - move highlight box to highlight element.
• Click - select or deselect highlighted element.
• Right-Click - inspect format properties for highlighted element.
• Drag - select all elements within capture box.
• Shift+Drag - select all graphic elements within capture box.
• Ctrl+Drag - deselect all elements within capture box.
HIGHLIGHT BOX
The highlight box (solid border) is positioned over an element by moving the mouse over the element. If necessary, the position of the highlight box can be adjusted using the Expand (Up Arrow) and Shrink (Down Arrow) keys. The element is then selected by clicking the mouse or by pressing the Select (Enter) key.
The position of the highlight box can also be adjusted and the element selected using the Expand, Shrink and Select buttons in the Inspect panel.
SELECTING ELEMENTS
An individual element is selected by moving the mouse, so that the highlight box (solid border) is positioned over the element, and then clicking the mouse (or pressing Enter). The highlight box then changes to a selection box (dashed border). Any number of elements can be selected, one after another, before applying an edit command.
Any selected element can be deselected by moving the mouse, so that the highlight box (solid border) is positioned over the selected element, and then clicking the mouse (or pressing Enter). The selection box (dashed border) then disappears.
Multiple elements can be selected together by dragging the mouse to draw a rectangular capture area which encloses the elements. When the mouse is released, all of the elements within the capture area are selected. To select just graphic elements, hold down the Shift key when dragging the mouse.
To deselet multiple elements, hold down the the Ctrl key when dragging the mouse.
If the start point of the capture area is within a or , then normally the capture area can only be dragged within the boundaries of the or . To extend the capture area outside the boundaries, hold down the Alt key when dragging the mouse.
All selected elements can be deselected by clicking the Deselect button.
There are options to:
• make elements still selectable after a Hide command.
• reinstate select boxes after an Undo command.
• show wider borders for the highlight and selection boxes.
• shade the background for selection boxes.
• snap the capture box start point to the web page edge.
EDITING AND INSERTING TEXT
The Text command allows a selected piece of text to be edited, or new text to be inserted before or after a selected element or selected piece of text. The Text command button is only enabled when a single element or single piece of text is selected.
Normally, an individual piece of text can only be selected if the Text Pieces feature is enabled. However, when the Text Pieces feature is disabled, any individual pieces of text that have been previously edited will remain selectable and editable.
The Text popup panel provides a text box where an existing piece of text can be edited or new text can be prepared before being inserted. All of the standard editing keyboard shortcuts (e.g. arrow keys, Ctrl+C, Ctrl+V) can be used in the text box.
There is an option to show line breaks when the Text Pieces feature is enabled.
APPLYING FORMAT PROPERTIES
The Format command allows up to twenty-six format properties to be applied to the selected elements. These format properties affect both the layout of the content and its appearance, and can be used to reduce the space that the content occupies on the printed page and to improve its readability.
The format properties can be applied individually by ticking the checkboxes in the Properties section, or in groups by using the buttons in the Quick Styles section. The value of a format property can be changed by clicking the small arrow buttons next to the property value. Click on the property value to reset it to the default value.
The Properties section can be shown or hidden by clicking the Show/Hide Properties (down/up chevron) button. The values of all of the format properties can be reset to their default values by clicking the Reset Properties (arrows target) button.
The format properties can be applied to just the selected elements or to their nested sub-elements as well, and can also be restricted to specific content types (e.g. Blocks or List Items). The Format command can be applied multiple times to the same element.
INSPECTING FORMAT PROPERTIES
The current format properties for an element can be displayed in the Inspect popup panel. This is displayed by moving the mouse, so that the highlight box (solid border) is positioned over the element, and then right-clicking the mouse.
The Inspect panel has three buttons (Expand, Shrink and Select) which allow positioning of the highlight box and selection of the highlighted element.
SAVING AS HTML FILE
The Save As HTML menu item allows the current state of an edited web page to be saved as a single HTML file (including images and styling) that can be opened and re-edited in Firefox or Chrome. Note, scripts and unused images are not saved.
When saving an edited web page, it is possible to purge unwanted elements in order to reduce the saved file size.
When re-editing a saved edited web page, the user will be asked whether to retain or discard the edits from the previous session.
There are options to:
• select which elements to purge: deleted elements, hidden images, or style sheets.
• not ask the user about saving edits when closing an edited web page.
• ask the user about unloading an edited web page only if the edits are not saved.
SAVING AS MHTML FILE
The Save As MHTML menu item allows an edited web page to be saved as an MHTML file. This feature is only available with Chrome.
SUPPORT
Please e-mail: [email protected]
LICENSE
Distributed under the GNU General Public License version 2.
See LICENCE.txt file and http://www.gnu.org/licenses/
20.0 - New option to skip Preparing stage
------------------------------------------------------------
OVERVIEW
Print Edit WE provides facilities to edit the contents of a web page prior to printing or saving as HTML or MHTML. Elements in the web page can be formatted, hidden or deleted and text can be edited or inserted. Unwanted content, such as adverts and sidebars, can easily be removed.
Print Edit WE is an alternative full-feature no-restart version of the well established Print Edit add-on.
Print Edit WE is implemented using the new WebExtensions API and is available for both Firefox and Chrome with identical functions and user interfaces.
BASIC OPERATION
Click on the Print Edit WE button on the main toolbar (or select Print Edit WE > Print Edit on the context menu) to create a copy of the web page and to prepare the page for editing. A red 'preparing' [PREP] badge will appear on the button.
Now make any necessary adjustments to the web page before editing, for example, selecting an internal tab within the page.
Click the Print Edit WE button again (or select Print Edit WE > Start Editing on the context menu) to show the Print Edit WE toolbar and start editing the page. A blue 'editing' [EDIT] badge will appear on the button.
There is an option to skip the 'preparing' [PREP] stage, which is enabled on initial installation.
By default, the 'Web Style' feature is disabled, so that the page displayed looks similar to how the page would look if printed normally. When the 'Web Style' feature is enabled, the page displayed will look similar to how the page looks during normal browsing.
By default, the 'Text Pieces' feature is disabled, so that only whole blocks of text can be selected. When the 'Text Pieces' feature is enabled, individual pieces of text can be selected and edited and line breaks are displayed.
An edited web page can be saved as a single HTML file, which can be viewed or re-edited using Firefox or Chrome. An edited web page can also be saved as an MHTML file.
Click the 'Preview' button to see how the edited web page will look when printed. Close the preview window to return to editing.
OPTIONS PAGE
The options page for Print Edit WE can be accessed as follows:
• Firefox - On the menu bar select Tools > Add-ons (or press Ctrl+Shift+A), select the Extensions tab, and then click on the Options button.
• Chrome - Right-click on the toolbar button, and then select Options.
TOOLBAR BUTTON
After installation of Print Edit WE, there will be a new grey and blue 'printer-pencil' button on the main toolbar.
If Print Edit WE cannot be used with the current page, the toolbar button will be disabled (greyed-out).
To prepare the page for editing, just click on the Print Edit WE toolbar button, and the red 'preparing' [PREP] badge will appear.
To start editing the page, click on the Print Edit WE toolbar button again, and the blue 'editing' [EDIT] badge will appear.
To suspend or resume editing, click on the Print Edit WE toolbar button again, and the 'suspended' [SUS] badge or 'editing' [EDIT] badge will appear.
CONTEXT MENU & BUTTON MENU
To prepare the page for editing, right-click on the page contents to open the context menu, select the Print Edit WE sub-menu, and then select the 'Print Edit' menu item.
To start editing the page, right-click on the page contents to open the context menu, select the Print Edit WE sub-menu, and then select the 'Start Editing' menu item.
As an alternative to using the context menu, right-click on the Print Edit WE toolbar button and use the button menu.
There is an option to show/hide the Print Edit WE submenu item on the context menu.
PRINT EDIT WE TOOLBAR
The buttons available on the Print Edit WE toolbar are:
• Preview - open the Print Preview window.
• Close - exit editing mode and close this tab.
• Help - display the Help panel
• Options - display the Print Edit WE Options
• Select - select all elements or all graphic elements, or re-select elements from previous command.
• Deselect - deselect all currently selected elements.
• Hide - hide currently selected elements.
• Delete - delete currently selected elements.
• Hide Except - hide all elements except those currently selected.
• Delete Except - delete all elements except those currently selected.
• Format - apply format pproperties to currently selected elements.
• Text - edit a text piece or insert new text before or after element.
• Undo - undo the action of previous edit command.
• Undo All - undo the actions of all previous edit commands.
• Save - save web page as a single HTML or MHTML file with optional purge.
• Text Pieces - allow selection and editing of individual text pieces.
• Web Style - alternately remove or apply CSS print stylesheets.
KEYBOARD SHORTCUTS
To initiate Print Edit, press Alt+P. To initiate Print Preview when not editing a web page, press Alt+Shift+P.
Each button or menu item on the Print Edit WE toolbar has a keyboard shortcut, which is the letter that is underlined in the name of the button or menu item.
The other keyboard shortcuts are:
• ] - deselect all elements.
• [ - select previously selected elements.
• Up - expand highlight box.
• Down - shrink highlight box.
• Enter - select or deselect highlighted element.
• Insert - hide selected elements.
• Delete - delete selected elements.
• Backspace - undo previous edit command.
• Escape - close panel or menu - or close Print Preview window
• Ctrl+A - select all elements.
• Crtl+P - open Print Preview window.
• Ctrl+S - save web page as a single HTML file.
• Ctrl+Z - undo previous edit command.
MOUSE ACTIONS
The mouse actions are:
• Move - move highlight box to highlight element.
• Click - select or deselect highlighted element.
• Right-Click - inspect format properties for highlighted element.
• Drag - select all elements within capture box.
• Shift+Drag - select all graphic elements within capture box.
• Ctrl+Drag - deselect all elements within capture box.
HIGHLIGHT BOX
The highlight box (solid border) is positioned over an element by moving the mouse over the element. If necessary, the position of the highlight box can be adjusted using the Expand (Up Arrow) and Shrink (Down Arrow) keys. The element is then selected by clicking the mouse or by pressing the Select (Enter) key.
The position of the highlight box can also be adjusted and the element selected using the Expand, Shrink and Select buttons in the Inspect panel.
SELECTING ELEMENTS
An individual element is selected by moving the mouse, so that the highlight box (solid border) is positioned over the element, and then clicking the mouse (or pressing Enter). The highlight box then changes to a selection box (dashed border). Any number of elements can be selected, one after another, before applying an edit command.
Any selected element can be deselected by moving the mouse, so that the highlight box (solid border) is positioned over the selected element, and then clicking the mouse (or pressing Enter). The selection box (dashed border) then disappears.
Multiple elements can be selected together by dragging the mouse to draw a rectangular capture area which encloses the elements. When the mouse is released, all of the elements within the capture area are selected. To select just graphic elements, hold down the Shift key when dragging the mouse.
To deselet multiple elements, hold down the the Ctrl key when dragging the mouse.
If the start point of the capture area is within a or , then normally the capture area can only be dragged within the boundaries of the or . To extend the capture area outside the boundaries, hold down the Alt key when dragging the mouse.
All selected elements can be deselected by clicking the Deselect button.
There are options to:
• make elements still selectable after a Hide command.
• reinstate select boxes after an Undo command.
• show wider borders for the highlight and selection boxes.
• shade the background for selection boxes.
• snap the capture box start point to the web page edge.
EDITING AND INSERTING TEXT
The Text command allows a selected piece of text to be edited, or new text to be inserted before or after a selected element or selected piece of text. The Text command button is only enabled when a single element or single piece of text is selected.
Normally, an individual piece of text can only be selected if the Text Pieces feature is enabled. However, when the Text Pieces feature is disabled, any individual pieces of text that have been previously edited will remain selectable and editable.
The Text popup panel provides a text box where an existing piece of text can be edited or new text can be prepared before being inserted. All of the standard editing keyboard shortcuts (e.g. arrow keys, Ctrl+C, Ctrl+V) can be used in the text box.
There is an option to show line breaks when the Text Pieces feature is enabled.
APPLYING FORMAT PROPERTIES
The Format command allows up to twenty-six format properties to be applied to the selected elements. These format properties affect both the layout of the content and its appearance, and can be used to reduce the space that the content occupies on the printed page and to improve its readability.
The format properties can be applied individually by ticking the checkboxes in the Properties section, or in groups by using the buttons in the Quick Styles section. The value of a format property can be changed by clicking the small arrow buttons next to the property value. Click on the property value to reset it to the default value.
The Properties section can be shown or hidden by clicking the Show/Hide Properties (down/up chevron) button. The values of all of the format properties can be reset to their default values by clicking the Reset Properties (arrows target) button.
The format properties can be applied to just the selected elements or to their nested sub-elements as well, and can also be restricted to specific content types (e.g. Blocks or List Items). The Format command can be applied multiple times to the same element.
INSPECTING FORMAT PROPERTIES
The current format properties for an element can be displayed in the Inspect popup panel. This is displayed by moving the mouse, so that the highlight box (solid border) is positioned over the element, and then right-clicking the mouse.
The Inspect panel has three buttons (Expand, Shrink and Select) which allow positioning of the highlight box and selection of the highlighted element.
SAVING AS HTML FILE
The Save As HTML menu item allows the current state of an edited web page to be saved as a single HTML file (including images and styling) that can be opened and re-edited in Firefox or Chrome. Note, scripts and unused images are not saved.
When saving an edited web page, it is possible to purge unwanted elements in order to reduce the saved file size.
When re-editing a saved edited web page, the user will be asked whether to retain or discard the edits from the previous session.
There are options to:
• select which elements to purge: deleted elements, hidden images, or style sheets.
• not ask the user about saving edits when closing an edited web page.
• ask the user about unloading an edited web page only if the edits are not saved.
SAVING AS MHTML FILE
The Save As MHTML menu item allows an edited web page to be saved as an MHTML file. This feature is only available with Chrome.
SUPPORT
Please e-mail: [email protected]
LICENSE
Distributed under the GNU General Public License version 2.
See LICENCE.txt file and http://www.gnu.org/licenses/
Was this game review helpful?















